Enable the Administrator account using the Local Users and Groups Manager
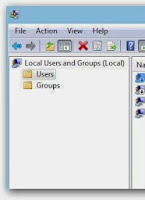
1. Press Windows key+R to open the Run dialog box.
2. In it, type lusrmgr.msc and press Enter. This will start the Local Users and Groups Manager.
3. In the Local Users and Groups Manager, click on Users in the left hand pane.
4. Then, in the work area on the right side, double click on Administrator.
5. In the following dialog box, uncheck the Account is disabled option and click OK.
6. Administrator account will be immediately available on the login screen.
To disable the Administrator account, check the "Account is disabled" option in step 5.
This method will only work if you are using Professional or Enterprise editions of Windows 7, Windows 8(.1) and Windows 10. If you are using home and basic versions of these operating systems, this method will not work for you as Local Users and Groups manager is not available on them.
Enable or Disable the Administrator account using the Local Security Policy Editor
1. Press Windows key+R to open the Run dialog box.

2. Type secpol.msc and press Enter. This will start the Local Security Policy Editor.
3. In the Local Security Policy Editor, navigate to Local Policies\Security Options.
4. In the work area on the right side, double click "Accounts: Administrator account status."
5. In the following dialog box, encircle Enable or Disable to respectively enable and disable the Administrator account.
6. Press OK. Log off to the login screen to see the Administrator account.
Local Security Policy Editor is not available on home editions of Windows.

















0 comments:
Post a Comment